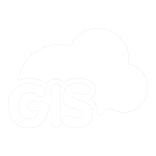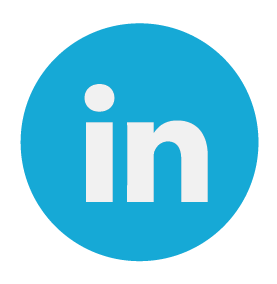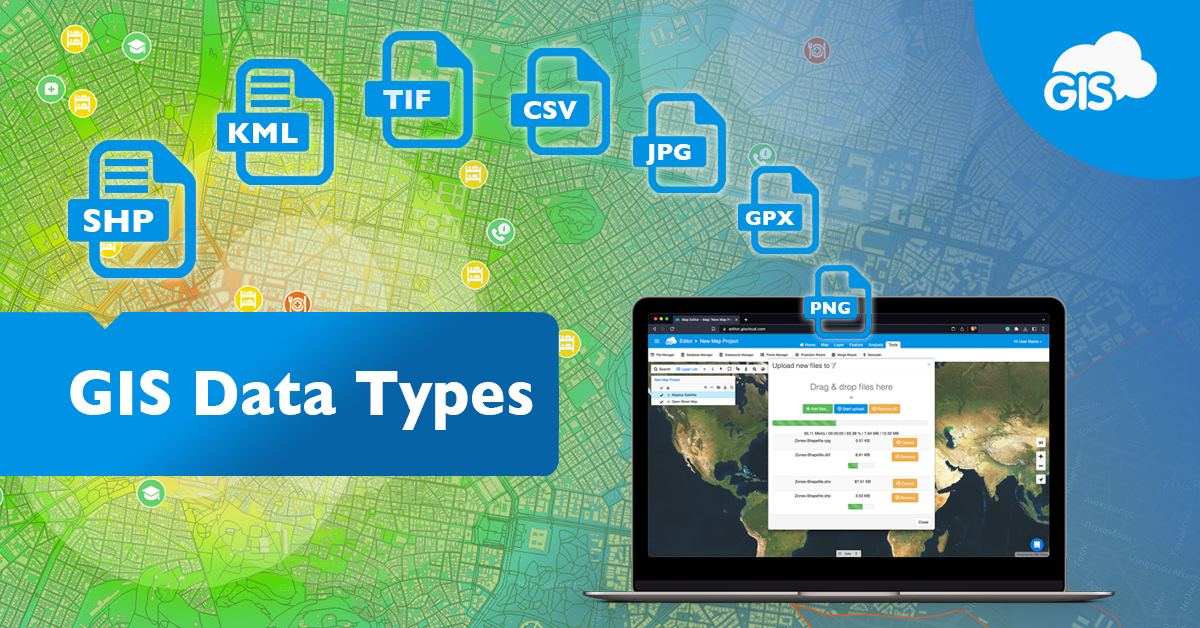
GIS data comes in many forms and file types.
Making sure your GIS platform is compatible with the different types is important. Clients and data providers may send you the information in all forms, from shapefiles, to KMLs, to Excel tables with coordinates.
We will go over some of the GIS data types, and at the end, we will walk you through how simple it is to import them into GIS Cloud.
What are the different GIS file types?
The two spatial GIS data types are vector and raster data. The two data types cover satellite imagery, parcels, utility lines, and traffic signs.
Vector data stores coordinate information in the form of points, lines, and polygons. These are simple and easy objects to visualize. They can also exist and be presented in 3D.
Raster data is a set of cells in the form of a grid. Satellite or drone images of the Earth are raster data. Each cell of the image continues a value(s) that contains information.
The information of each of these cells can be used to symbolize the grid to make it user friendly. The RGB values of a satellite image are used to properly colorize the features so they can be identified.
For a weather radar map of a hurricane, that may be the wind speed or amount of precipitation measured in a specific cell of the grid.
Being able to work smoothly with this data will give you and your clients confidence.
Here is a list of data types GIS Cloud is capable of importing through the Database Manager:
- Spatial Vector files: .shp, .mif, .mid, .tab, .kml, .gpx, .dxf, SQLite
- Spatial Raster files: .tif, .tiff, .jpg, .png, .gif, .img, .sid, .jp2
- Image files: .jpg, .gif, .swf, .png, .img, .ecw, .sid, .jp2
- Excel 2003 and CSV: .csv and .xls
What are Shapefiles?
Shapefiles contain vector data. They can be used to represent cities, countries, or rivers.
They exist as a group of files with unique extensions, including:
- SHP: This is the main file that contains the geographic features
- SHX: An index of the features in the shapefile
- DBF: Contains the attribute information of the features (example: city names, pipe diameters, area of a parcel)
- PRJ: This files contains the coordinate system information of the data
You may find a XML, SBN, or SBX file as well. The XML contains the metadata and while the other improves the speed of queries on the data.
Metadata is the contextual information of a dataset. It is crucial to understanding spatial but is underutilized. It can store the data source, date, original author, explain the schema, and any additional information that would help someone other than the original author understand the spatial and attribute data.
It is important to keep all the files of a shapefile together.
Oftentimes, they are delivered as zipped files or stored together in their own folder.
They are great, as they can be analyzed in the GIS Cloud Map Editor.
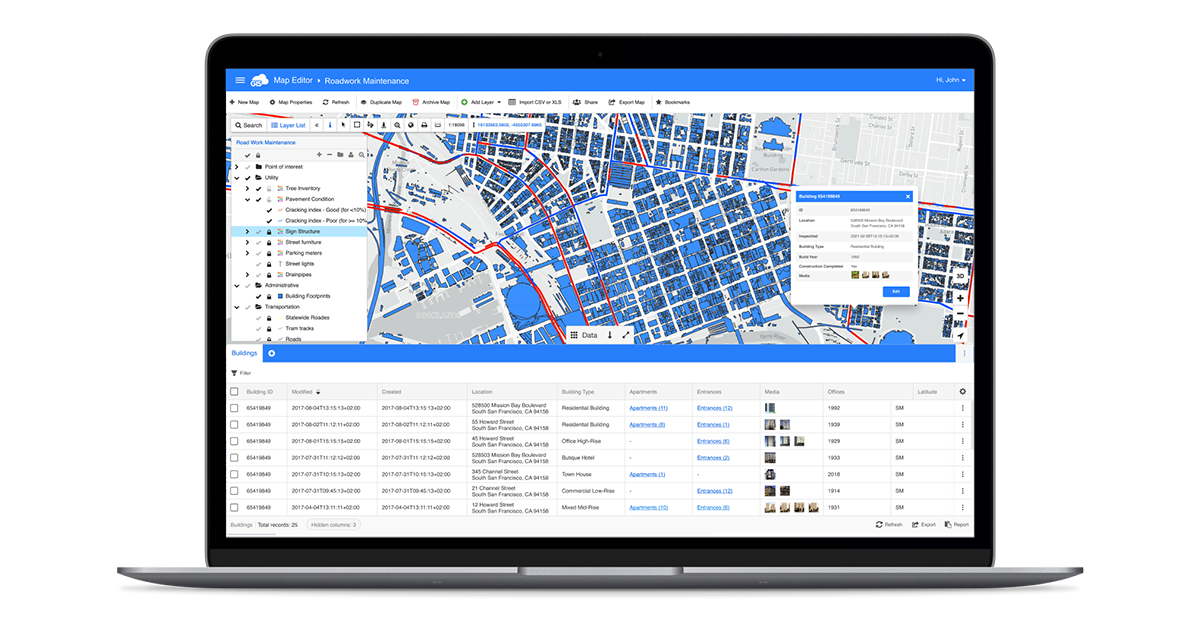
The limiting factor of shapefiles is their file size. They are limited to a size of 2 GB. That can still store hundreds of thousands of records.
What is a KML?
A KML (Keyhole Markup Language) is a vector data file that stores spatial information as an XML file. This allows data sharing between different applications. The data is stored in a tag based structure with nested attributes per the XML standard.
A KMZ is a zipped version of the KML.
KMLs usually originate from Google Earth. When they are exported, they can be saved as a KML or KMZ. Bringing the file into GIS Cloud will allow you to analyze the data.
These files contain coordinates as defined by WGS 84.
KMLs are a powerful geospatial file type. They can store points, lines, and polygons. The data can be displayed in a 3D environment, like GIS Cloud.
What is a TIFF or GeoTIFF?
A TIFF is an image type. A GeoTIFF is an image that is georeferenced to a coordinate system. Both of these are rasters. And they contain a lot of useful information.
They can be satellite images, vegetation health images, or digital surface models.
This Geotiff from the USGS shows the landscape of a region, including the topography and waterways.
These data sources can serve as a basemap for your data.
Clients, like InfraTrace, can use these data sources for their analysis. They can identify low points in the terrain and identify patterns in road erosion.
Using a DSM, or digital surface model, as a basemap can show you where buildings are collected. The data can be mapped from the office with high accuracy and precision.
The best maps combine raster and vector data to tell a more complete story.
Can GIS Cloud work with CSV or XLS tables?
Yes, GIS Cloud can work with CSV and XLS tables.
The tables can easily be formatted to fit the import function. The import function will hold all of the attributes and schema of the table.
If there are WGS84 coordinates in the table, they can be mapped as points in the map. You can also map lines and polygons using this same method.
This quick 3-minute video walks you through the process of uploading a table into GIS Cloud.
Importing a table is simple in GIS Cloud. Within minutes, you can have your locations mapped. From there, you can create a project for your field crews using the Mobile Data Collection app.
How do you import the different data types into GIS Cloud?
The process of importing these different data types is easy. There are multiple methods you can use to upload the data.
In Map Editor, you can select the “+” symbol to open the data source manager. At the top of the screen, you can select Upload, then select “+Add Files”.
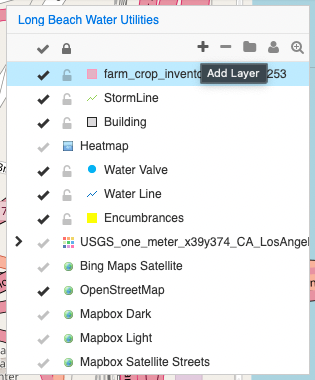
A file directory window will open.
From here, navigate to the dataset you want to add to the database or map. This can be a shapefile, KML, TIFF, CSV, or XLSX file.
After double-clicking on the data, the window will close, and the file will be uploaded. Closing the window will take you back to the Source Browser window.
In the Source Browser window, double-click the layer you want to add to the map. The data will be added as a layer to the map.
In the Map Editor, you can edit the layer properties by selecting the three dots at the end of the line of the layer in the table of contents.
You can edit the symbology styling of the vector data. You can change the layer properties for raster data as well.
You can change which band is rendered and customize the color ramp. In the render tab, you can change the raster interpolation method to best fit your map.
Our Knowledge Base has a guide for How to upload your data to GIS Cloud and many other tips and tools.
Uploading CSV or XLS can be more complicated, as it needs to be organized. Here is a guide on how to organize and import your tables into GIS Cloud, and the video above is a great resource as well.

The table will need simple formatting, and if it is a CSV, it will need UTF-8 encoding. After uploading the table into GIS Cloud, you will be able to decide which fields you would like to keep and identify which fields to use for the coordinates.
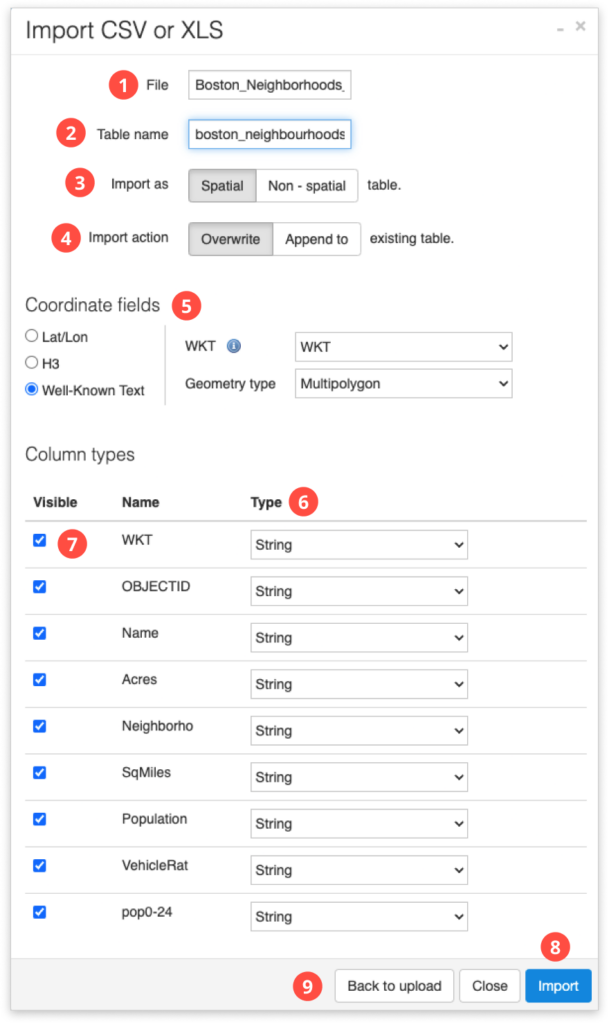
After that, you can add the table as a layer to your map.
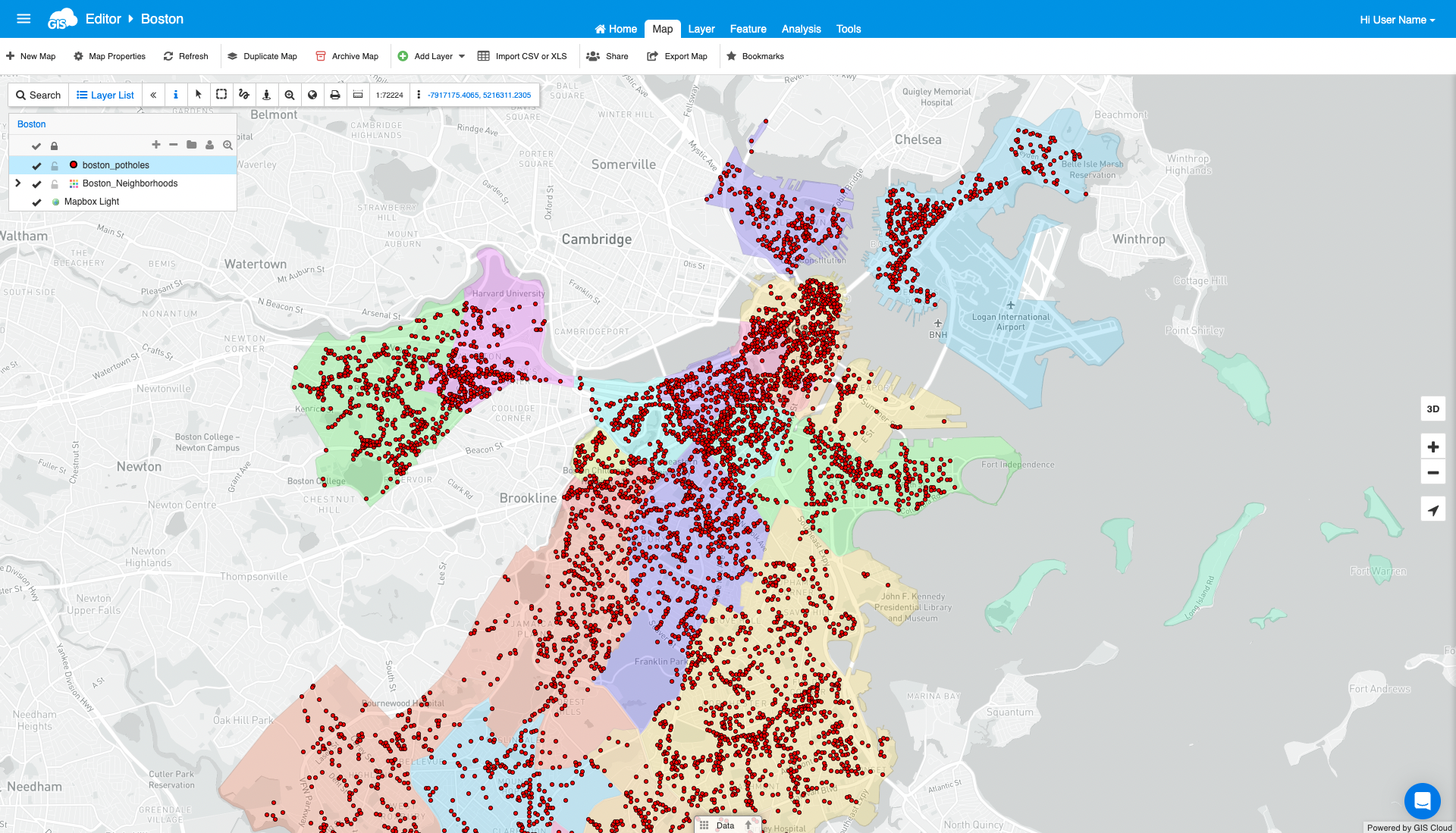
Mapping coordinates is a common request. With GIS Cloud, you can go from table to mapped points in a minutes.
Conclusion
GIS data can come in a number of data types. Using an affordable GIS solution compatible with many of these is important and will save you money from purchasing multiple data processing software.
You and your team won’t experience data loss due to incompatibles when using GIS Cloud.
If you have any GIS or spatial data that you need to move into an online GIS solution, sign up for our free 14 day trial. During this trial, you’ll be able to import your data and access all the premium tools.
Our Solution Consultants can set up a call and guide you through the process should you have any issues. Our Knowledge Base is always available and includes guides to our features and tools.