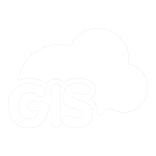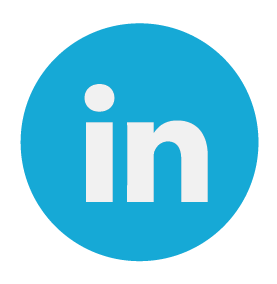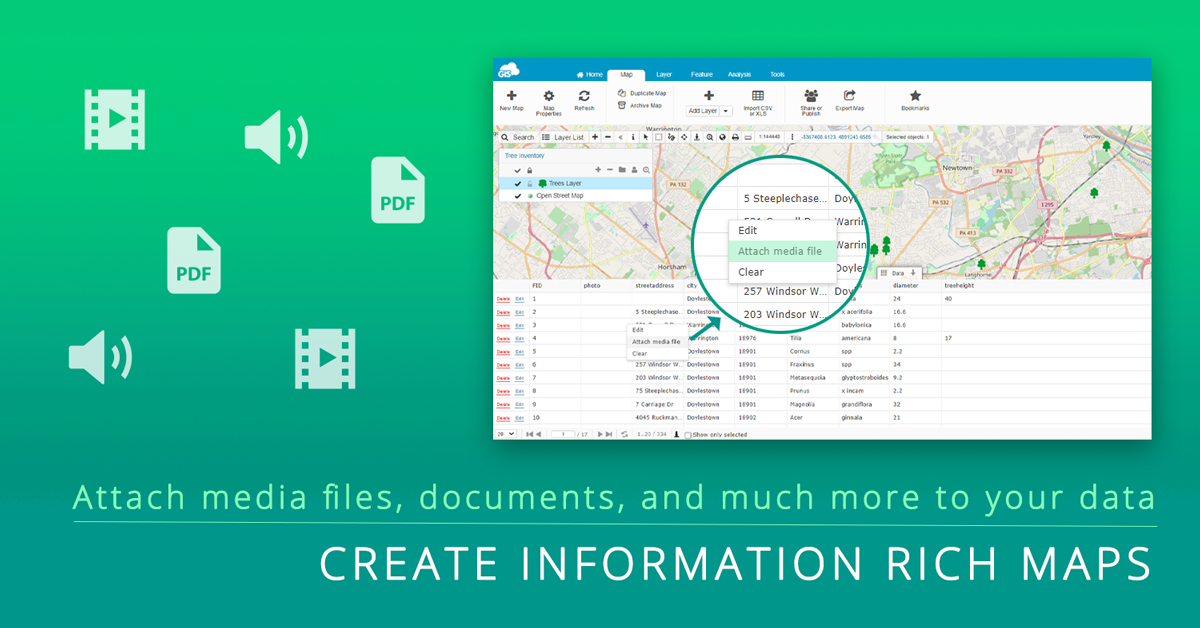
GIS Cloud is a versatile platform and allows you to import and attach various files to your collected and imported data easily.
There are 2 ways to add files to your data. The first one is data collection with Mobile Data Collection app where you can add photo and audio files to your spatial data in addition to textual information. Another way is to add various files, photos, videos, audio, pdfs, URLs, etc., to the data in Map Editor.
To make things more manageable for users in the future, in this article we will deal with the second part and show you how to add multiple files through Map Editor.
It is pretty intuitive and straightforward, so let’s get started!
Table of Contents
- Attach Photos, Videos and Audio
- Attach documents, URLs and Folders
- Attach URLs or Websites
- Attach Folders Which Reside in GIS Cloud
- Attach Geotagged photos
- Adding 360° Images
Attach Photos, Videos and Audio
Using our Map Editor app, you can attach various media files to your map features whether they are points, lines, or polygons.
Media files you can attach can be:-
- Photos
- Images (.png, .jpg, .gif, .jpeg, .bmp)
- Videos (.mp4, .flv)
- Audio recordings (.mp3, .wav)
Apart from that, you can also view photos and videos and listen to audio files which are already attached.
All media files need to be uploaded to your File Manager, and your layers (data tables) must reside in the Database to be able to edit them and attach media files.
Uploading these files to the File Manager is simple:
1. Select a database layer or import the layer into the database
2.Upload files to the GIS Cloud File Manager
3. Select a feature on a map and right-click on it
4. Click on ‘Attach media file’
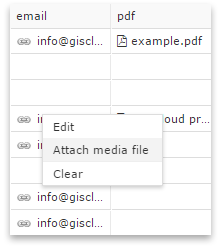
5. Find the media file in the File Manager and click ‘Select’.
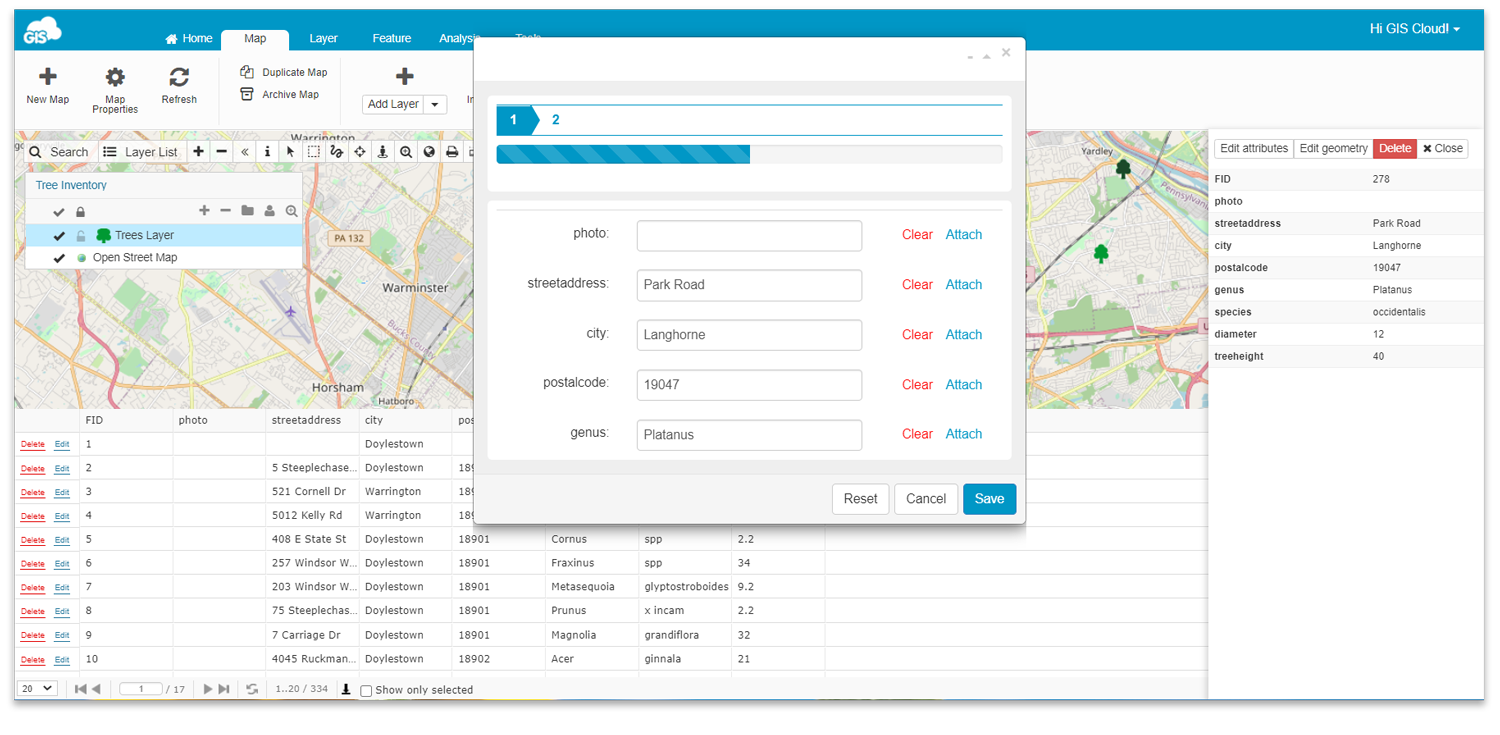
You can also attach media files in the Info Panel through Datagrid (Edit attributes button), as seen below.
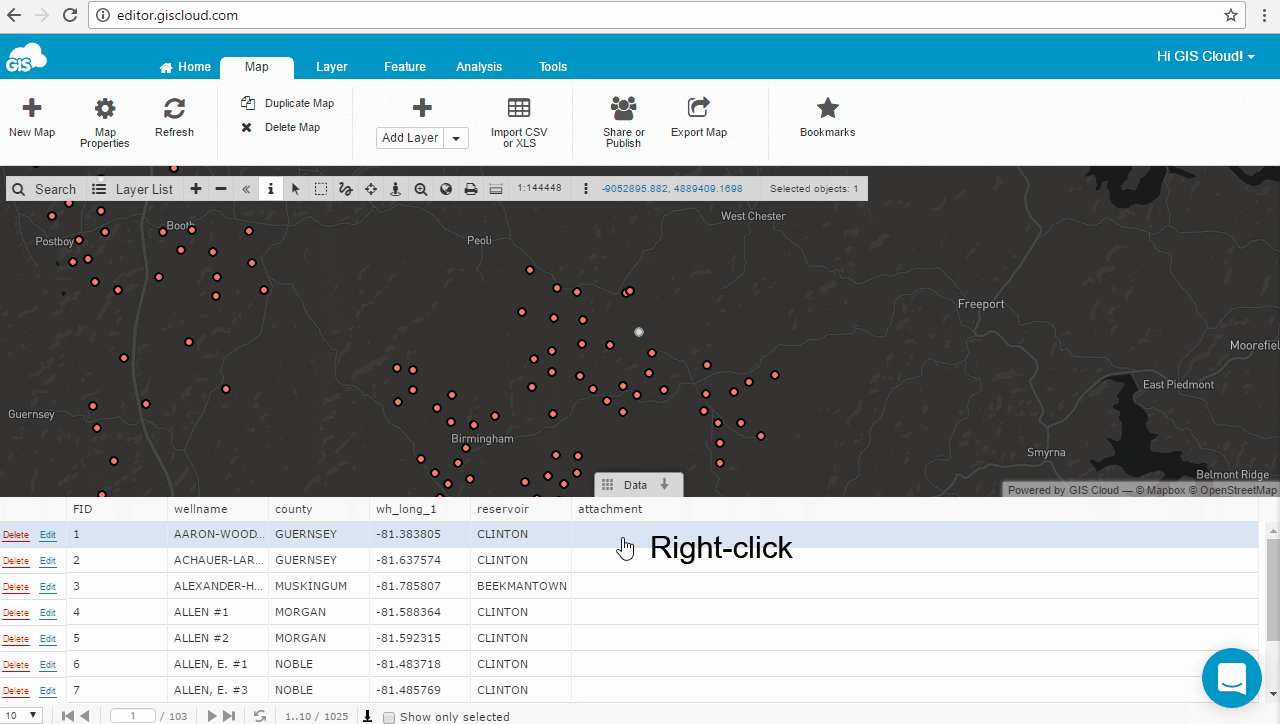
Attach Documents, URLs and Folders
You can attach different kinds of documents, links, and folders to your point, line and polygon features using Map Editor.
We support attaching:-
-
- Pdf and folders within GIS Cloud,
- Links to external web sites
- Links to external online document files
-
Attach URLs or Websites
1. Open a map in Map Editor
2. Select a feature
3. Click on Edit button in the Datagrid or in Info window
4. Type in the whole web address.
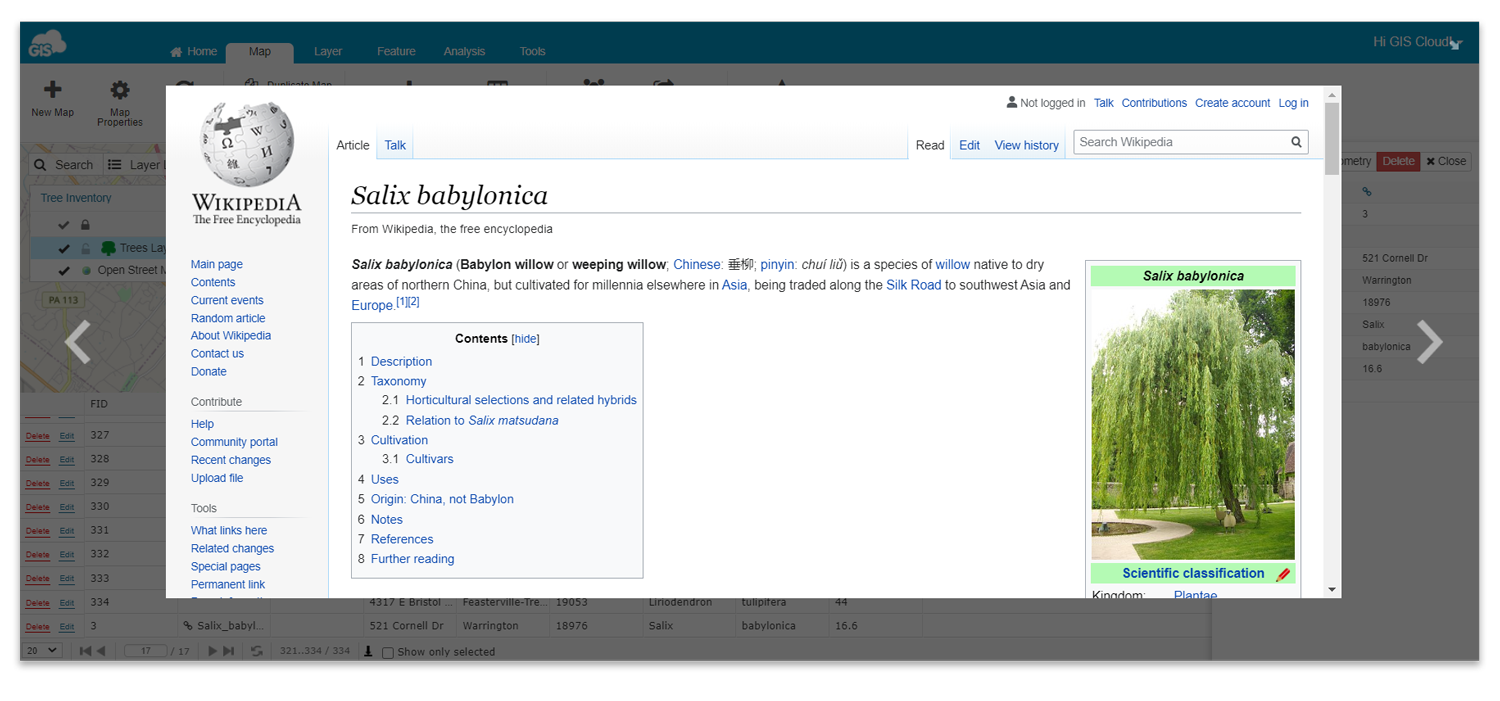
Attach Folders Which Reside in GIS Cloud
To attach folders which reside in GIS Cloud just follow these steps:
1. Open a map in Map Editor
2. Select a feature
3. Click the ‘Edit’ button in the Datagrid or in the Info window
4. When the edit form opens, click the ‘Attach media file’ next to the attribute where the folder will be attached
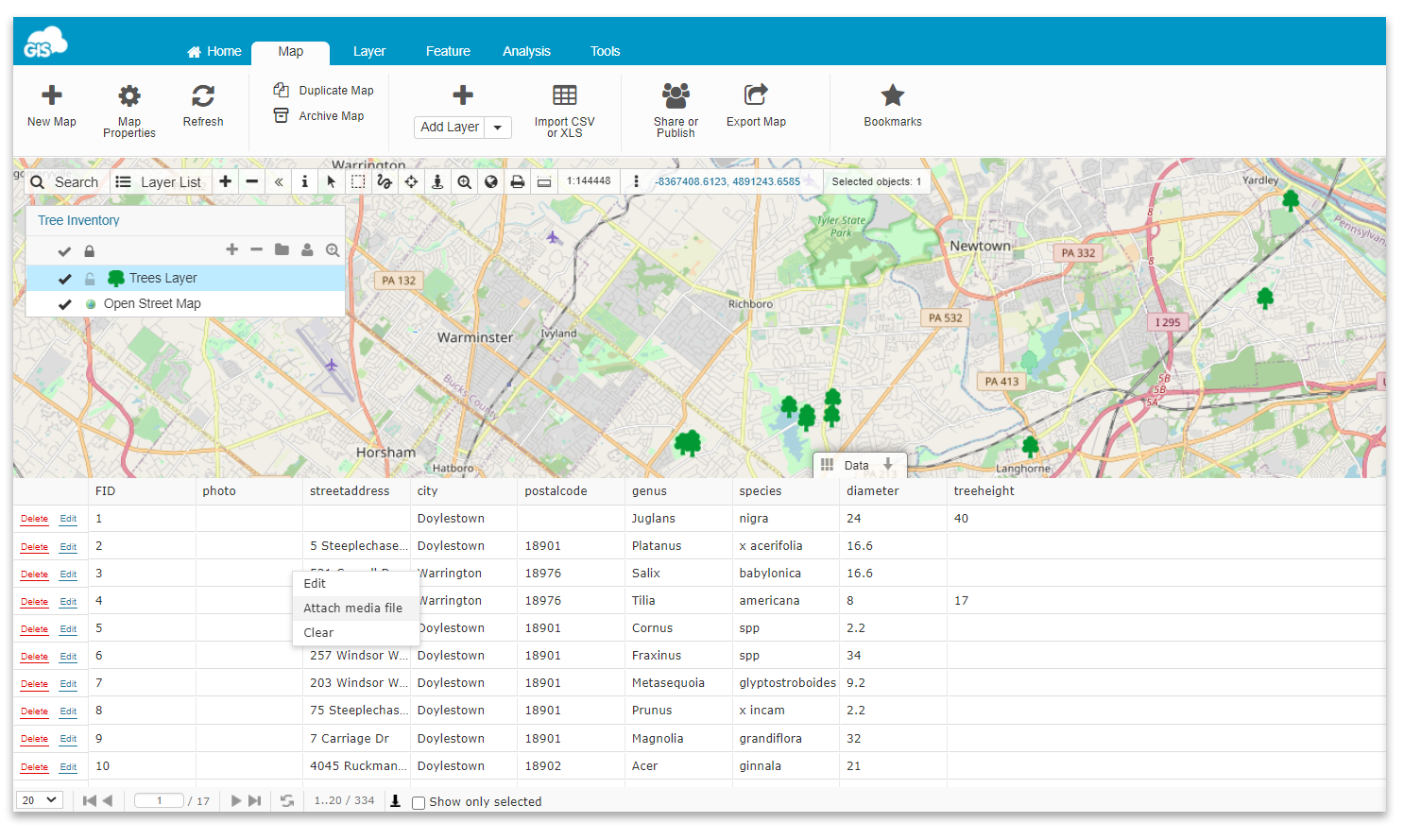
5. Browse and select the folder
6. Save changes
Please note that web pages which require login can’t be attached. If the web page doesn’t open, maybe the problem is that the attached page requires a secure or insecure connection.
GIS Cloud apps can be opened only in the secure mode (e.g., https://editor.giscloud.com/). The attached external links must also follow those rules.
If the GIS Cloud app is opened via HTTPS (https://editor.giscloud.com/), add HTTPS to the external link as well (e.g., https://www.giscloud.com/).
If GIS Cloud app is opened via HTTP, you just need to also add HTTP to the external link
(e.g., https://www.giscloud.com/).
Attach Geotagged Photos
GIS Cloud has implemented the possibility to add geotagged photos to your point data, where the latitude and longitude attributes (metadata) automatically create a point!
You need to be aware that your photo needs to have GPS location in EXIF file (GPS latitude and longitude).
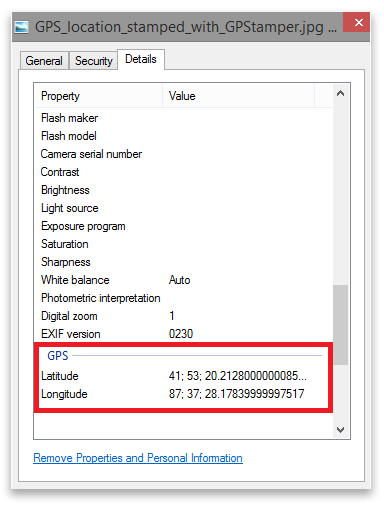
1. Create a new point layer and add one String attribute. Find more about creating new layers here
2. From the Feature tab select Add geotagged images in the dropdown menu
3. Choose the attribute column where you want to add your geotagged image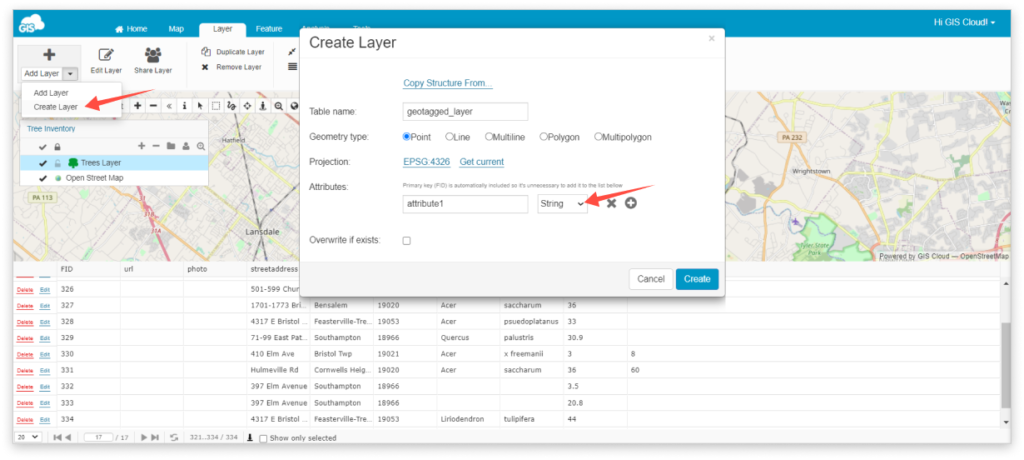
4. Select photos from the File Manager. Click the ‘Close’ button once the green colour indicates the image is uploaded
5. Double click on the layer and go under the Display tab
6. Click ‘Get bounds from source’ and Reinitialize layer
7. After the bounds have been updated, click the ‘Save’ button
8. Zoom to layer
Adding 360° Images
Besides adding regular images on features in GIS Cloud, you can also add 360° images. To be able to do so, you need to use the Map Editor or Mobile Data Collection Portal app.
The process is the same as adding a normal image, just make sure that your pictures have EXIF metadata.
The layer needs to be added from the Database Manager.
1. Open Map Editor or Mobile Data Collection Portal
2. Click on the feature on the Map
3. In Info Panel or Info Window click on ‘Edit Attributes’
4. Choose a field where you want to add your 360° image and click on the Attach button or Photos field. Works in both cases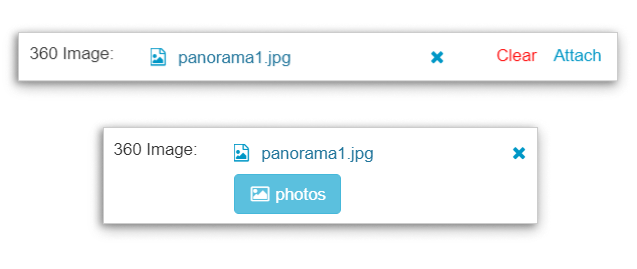
5. Select the 360° image from File Manager and click on ‘Save’
It’s as simple as that! You have successfully added a 360° image. To open it, just click on the feature on your map.
Also, here is a quick video tutorial on how to add 360° images:
If you wish to try all this, Log in or Create your account, and get to work with all of our premium features completely FREE for 14 days. -